Since we recently migrated our servers, there have been some changes to the way buyers and sellers interact with different parts of the classified section and we wanted to update everyone on these changes in order to alleviate any confusion.
Please use this as a guide to to Creating and Posting or Changing an ad, as well as a guide for the differences you might find.
If you have any questions, feel free to e-mail [email protected] or call us at (877) 700-2468 and we’ll be happy to help you out!
LOGGING IN
The Log In/Registration buttons have changed. They are now at the top left near the navigation buttons.

AD OPTIONS
All the options that were listed down the center of the page are now to the left of the page.

PART I
After you have logged in on the front page of the classifies to place an ad just click on the New Classified button.
.jpg)
After reading the Welcome page just click on the Continue Ad Process button at the bottom of the page.

Select the type of ad you want to place. Different categories have different price points. Click HERE for details.

When placing a Vehicle for Sale you will then select the Make of the Vehicle

Then the Year

Now you can start putting in your description. The Title line should include the Year, Make, and Model of the vehicle.
Enter the description of the vehicle in the “Description” box. The word limit is as follows: 50 words for Regular Classifides, 100 words for Projects/Modern Rods, and unlimited for Featured.
Enter the selling price underneath the description.

Contact information should all be there (This can be edited to change any information), and then click on Enter Ad Detail and proceed to the Image Upload page.
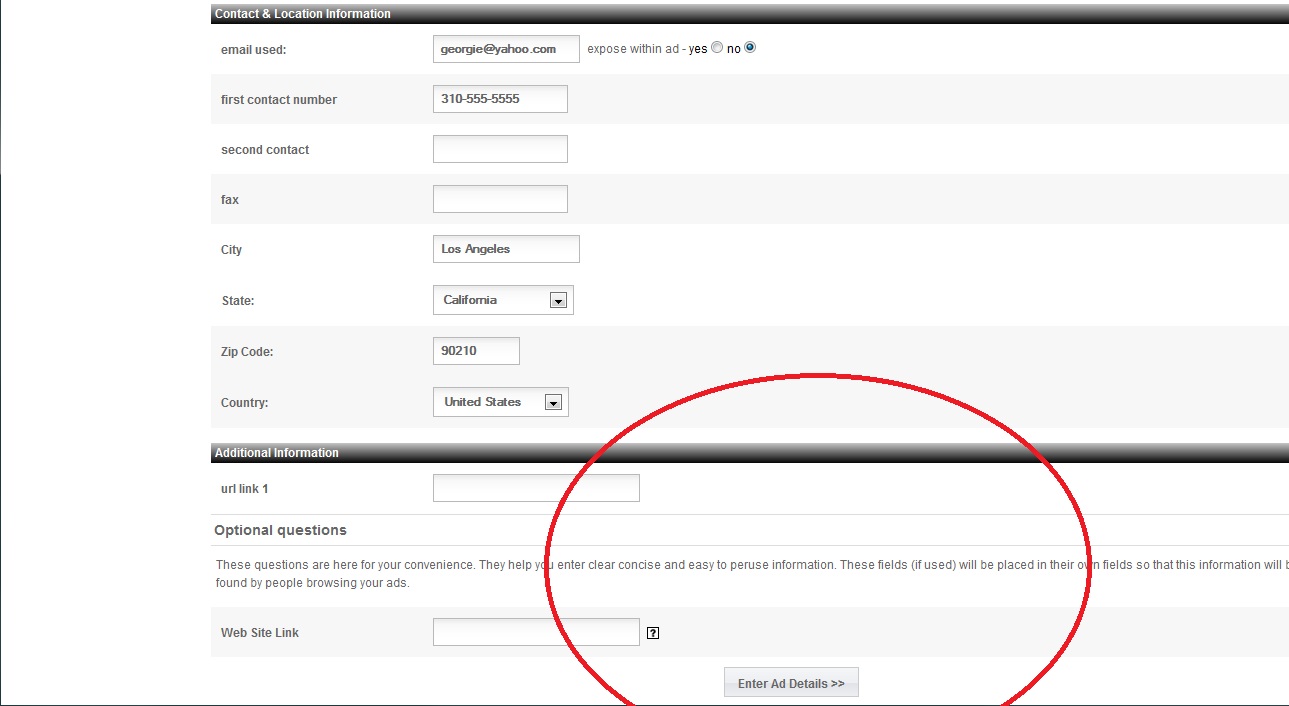
Click on Select File to start loading your images. Once your pictures are uploaded click on the Continue button.

Here you have the option of adding bold words, upgrading to the Featured Ad option, etc. Make your selections then click on Next Step.

The next page will give you the break down of the price. You can also Edit, Delete or Preview your ad here. Once you are ready just click on Check Out.

Now you can either pay for your ad, or click on New Classified and place your next ad. You can pay for all the ads at the end of your transaction.

PART II
MAKING CHANGES TO YOUR AD
1. To make a change to your ad just click on My Active Listings on the left hand navigation bar. When your listings come up, click on Manage This Listing.

You will then be given the options to Renew, Upgrade, Make Changes or Delete the ad.

Clicking on the image that looks like a piece of paper with a pencil will allow you to make changes to your ad. You are given the choice (as before) to Edit Details or Edit Images.

Just as before if you click on the Edit Details you can make changes to the text and price. Then click on the Continue button once changes are made

This will take you back to the main editing page. If you would like to make changes to the images just click on Edit Image. Once on this page you are given the choice of either replacing the image or deleting the image.

If you choose edit just click on Select File and the window will open so you can go to where your new image is on your computer. Select the image then click Open. Once you see the image name, click on the Apply button.

You can rearrange the image order just by clicking on the blue bar and dragging the image to where you want it. The order you see the images in is the order in which they will appear. Once you are finished editing your ad you can click on the Continue button.

Which will once again bring you back to the main editing page. Once all the changes have been made click on the Finish Edit button. All of your changes will now have take place.
.jpg)
